In diesem Tutorial sehen wir uns gemeinsam an, wie das Betriebssystem Ubuntu auf Ihrem pcDuino 3 (PCDUINOV3) installiert wird. Ziel dieses Tutorials ist es, Ihnen so gut wie möglich jeden der Schritte bei der Installation von Ubuntu auf Ihrem neuen Gerät zu erklären, damit diese leicht nachvollziehbar wird.
Erfordliche Materialien um das Betriebssystem Ubuntu auf Ihrem pcDuino zu installieren
Bevor wir beginnen, sehen wir uns an, welche Teile für dieses Tutorial erforderlich sind:
- Wir brauchen ein pcDuino 3

- Ein Mikro-USB-Kabel zur Stromversorgung unseres pcDuino

- Eine MicroSD-Karte samt Adapter; hier haben wir uns für ein 8 GB-Board entschieden, doch da das Kernel Image weniger als 2 GB groß ist, kann auch eine bescheidenere SD-Karte eingesetzt werden

-
Ein USB-Stick mit mindestens 2 GB
-
Ein HDMI-Verbindungskabel, um auf einem Bildschirm zu überprüfen, dass die Installation ordnungsgemäß verläuft

Jetzt, da wir die Hardware überprüft haben, werfen wir einen Blick auf die Software. Damit Ubuntu korrekt auf unserem pcDuino 3 installiert werden kann, müssen zuvor das online verfügbare Kernel Image und Desktop Image heruntergeladen werden:
http://www.linksprite.com/?page_id=855
Für Linux/Mac Anwender
Beginnen wir nun mit dem Flashen des Kernel Images auf unserer SD-Speicherkarte. So gehen Sie vor:
- Öffnen Sie nach dem Einsetzen Ihrer SD-Karte einen Terminal und tippen Sie
df -hein - Jetzt sollte Ihre SD-Karte angezeigt werden
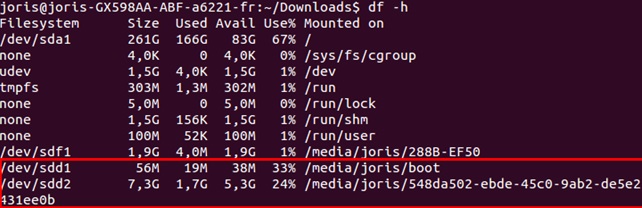
Beginnen Sie damit, eventuell laufende Programme zu beenden, z.B. hier:
sudo umount /dev/sdd1
sudo umount /dev/sdd2
Suchen Sie jetzt den Ort, an dem das zuvor heruntergeladene Kernel Image gespeichert wurde, und tippen Sie folgenden Befehl ein:
![]()
Nach einigen Minuten sollte das Flashen Ihrer SD-Karte abgeschlossen sein. Jetzt tippen Sie:
sudo sync
Nun kann die SD-Karte von Ihrem PC entfernt werden.
Für Windows-Anwender:
Ein Artikel zur Installation unter Windows:
http://learn.linksprite.com/pcduino/quick-start/steps-to-flash-ubuntu-images-to-pcduino/#next
Jetzt, da das Image auf unserer SD-Karte eingelesen wurde, installieren wir es auf dem USB-Stick:
Nichts leichter als das. Einfach die zuvor heruntergeladenen Dateien im USB-Rootverzeichnis speichern.
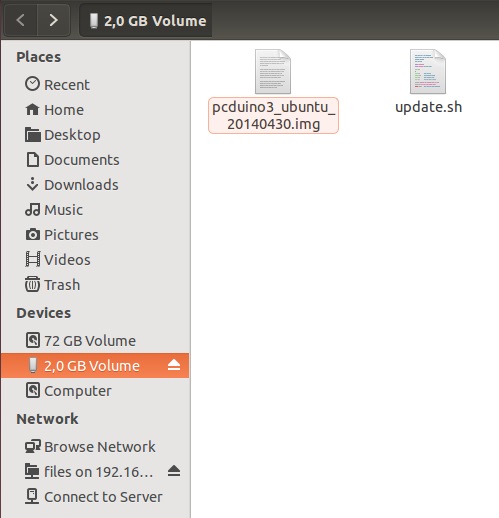
Und jetzt kann es tatsächlich losgehen! Zunächst installieren wir den Kernel auf Ihrem pcDuino 3. Dazu die zuvor mit dem Kernel geflashte SD-Karte in den vorgesehenen Steckplatz einführen.

Anschließend die Karte aktivieren. Die Rx-LED sollte aufleuchten und blinken.
Geben Sie dem Kernel ausreichend Zeit zum Flashen (einige Minuten). Wenn die LED erlöscht, ist dieser Vorgang beendet. Wenn Sie jetzt Ihr pcDuino 3 an Ihren Bildschirm anschließen, werden die nachstehenden Anweisungen angezeigt:

Das bedeutet, Ihr pcDuino 3 wartet auf Ihren USB-Stick mit dem Ubuntu Image und dem Script update.sh
Anschließend den USB-Stick in den vorgesehen Connector Ihres pcDuino einführen. Die nachstehenden Anweisungen sollten auf Ihrem Bildschirm zu sehen sein:
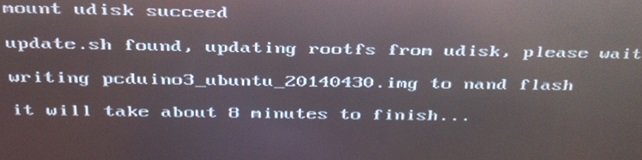
Perfekt. Jetzt braucht das System nur noch in aller Ruhe zu flashen. Wenn dieser Vorgang beendet ist, das pcDuino 3 neu starten. Willkommen bei Ihrem neuen PC!
Die Rechenleistung des pcDuino3 und seine Kompatibilität mit les shields Arduino machen dieses Board zu einer nützlichen Basis von Roboterplattformen. Beispielsweise lässt es sich für die simultane Kartographie und Lokalisierung (SLAM - Simultaneous Localization And Mapping) verwenden.
