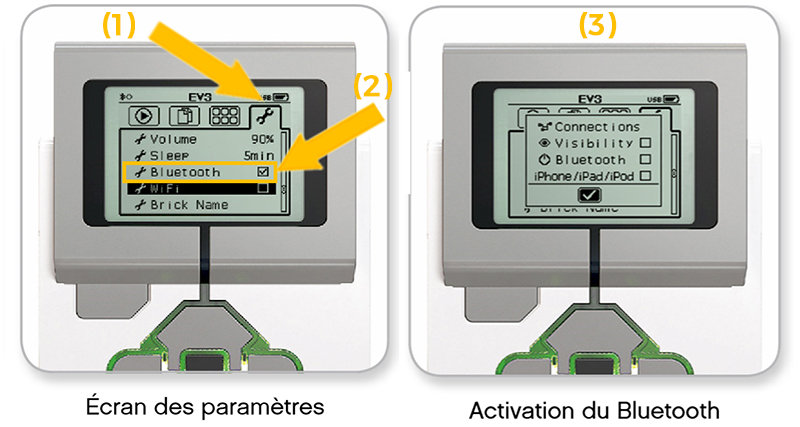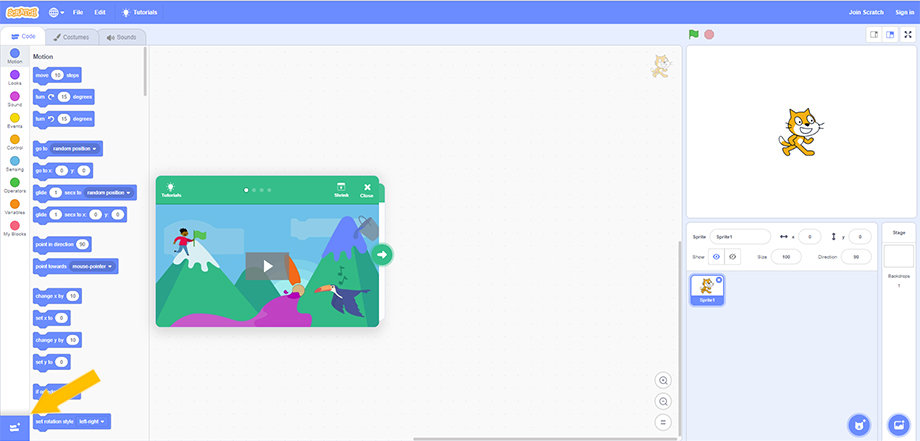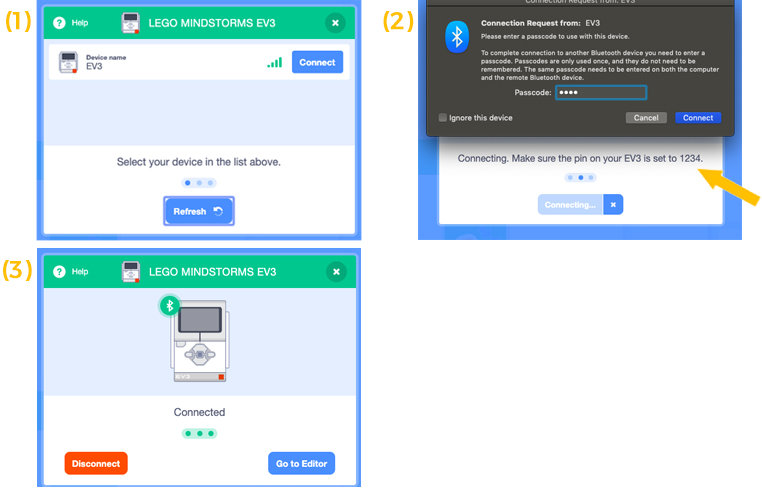Dans ce tutoriel, vous apprendrez comment programmer vos Lego Mindstorms avec le logiciel Scratch 3. Il est également possible d’utiliser Scratch 3 avec les Lego Boost et les Lego WeDo.
Prérequis à l’utilisation de Scratch 3 avec Lego Mindstorms : les logiciels
- Le système d’exploitation de votre ordinateur doit être Windows 10 version 16299.0 ou supérieure.
- Pour les utilisateurs de Mac, vous devez être équipé de macOS 10.10 (Yosemite)
- Il faut ensuite télécharger et installer Scratch Link, un programme gratuit qui permet à Scratch 3 de se connecter avec des objets du monde réel, comme des robots ou des Lego. Vous pouvez télécharger directement Scratch Link pour Mac et Windows depuis le site officiel de Scratch (MIT).
- Une connexion internet est également un prérequis pour utiliser Scratch 3, qui est exécuté dans un navigateur web.
- Vous aurez bien sûr également besoin d’un kit Lego Mindstorms EV3 (pour les enseignants, nous recommandons le kit Lego Mindstorms EV3 « Education »).
Prérequis à l’utilisation de Scratch 3 avec Lego Mindstorms : le bluetooth
Activez le Bluetooth sur votre ordinateur
- Activez la fonctionnalité Bluetooth de votre ordinateur (s’il possède une puce Bluetooth intégrée).
- Si votre ordinateur n’embarque pas de puce Bluetooth, il vous suffit de connecter un dongle Bluetooth sur un de ses ports USB. Les pilotes de ce nouveau périphérique s’installeront automatiquement, vous n’aurez normalement rien à faire d’autre que de le connecter.
Activez le Bluetooth sur votre brique EV3
- Allumez votre brique EV3 en maintenant le bouton central appuyé quelques secondes.
- Avec les flèches directionnelles, sélectionnez l’onglet paramètres situé à droite de l’écran (1).
- Sélectionnez « Bluetooth » à l’aide des boutons Haut et Bas (2), puis appuyez sur le bouton central pour confirmer. La case Bluetooth est cochée. Le Bluetooth est maintenant activé sur la brique EV3 et une icône Bluetooth s’affiche dans le coin supérieur gauche de l’écran.
Connectez votre brique EV3 à l’éditeur Scratch 3
- Ouvrez l’éditeur Scratch 3 dans un navigateur web
- Cliquez sur l’icône Extensions, en bas à gauche de l’écran
- Une fois dans la liste des extensions disponibles, sélectionnez l’extension Lego Mindstorms.
- Connectez l’éditeur Scratch à votre brique EV3 (1) (si celle-ci n’apparaît pas, vérifiez que le Bluetooth est bien activé sur la brique et sur l’ordinateur).
- Acceptez la connexion sur la brique EV3 manuellement, puis saisissez le mot de passe et appuyez sur le bouton central pour confirmer. Le mot de passe par défaut est 1234. (manipulation à faire rapidement, au risque de perdre la connexion entre les deux)
- Validez la connexion depuis l’éditeur Scratch 3 (2).
- Si la connexion a bien été faite entre l’éditeur et la brique EV3, une fenêtre de confirmation apparaitra (3).
- Retournez sur l’éditeur Scratch 3, un tutoriel en vidéo sur Scratch 3 et Lego Mindstorms se lance automatiquement sur l’espace de travail.
Premier pas avec Scratch 3 pour Lego Mindstorms
Il existe 11 blocs Scratch pour Lego Mindstorms, qu’il est possible de mélanger avec les blocs classiques de l’éditeur Scratch 3.
Ci-dessous, nous vous expliquons comment créer un petit programme de test, qui vous permettra de vérifier que tout fonctionne correctement.
- Branchez un capteur tactile Lego Mindstorms EV3 sur le port 1 de votre brique EV3.
- Dans l’éditeur Scratch, générez un nouveau sprite « batterie » (il se trouve dans la catégorie « musique »). Supprimez le sprite du chat Scratch.
- Dans les blocs « Lego EV3 » (situés tout en bas de la bibliothèque de blocs Scratch), sélectionnez le bloc « Quand le bouton 1 est appuyé ». Dans la catégorie « Son », choisissez le bloc « Drum Bass1 »
- Lancez votre programme en cliquant sur le drapeau vert et appuyez sur le bouton de votre capteur tactile Lego EV3.
Que se passe-t-il alors ? (attention, vous aurez besoin de haut-parleurs ou d’écouteurs branchés à votre ordinateur pour réaliser cette expérience !)