Introduction to the Vortex robot
The Vortex robot is designed by DFRobot. It’s a programmable robot based on Arduino UNO and it’s equipped with leds, different sensors and a Bluetooth module. This module allows the robot to communicate with other devices and applications.
In this guide, we will show how to quickly set up your robot, and get started with the Scratch 2.0 interface, used in schools to teach kids how to code. It is a great software to start with robot programming, as it uses a graphic, child-friendly interface. No advanced programming skills are required to begin creating your first behaviours!
Required softwares
In order to program your Vortex robot, you will need the latest version of the Arduino and the Scratch softwares.
Installation of the Arduino software
Go to the Arduino website to download the Arduino programming environment: https://www.arduino.cc/en/Main/Software
Click on the version that you need to install (the latest), you will arrive on the following page (see below), where you will need to click on “JUST DOWNLOAD”. Launch the application you just downloaded.
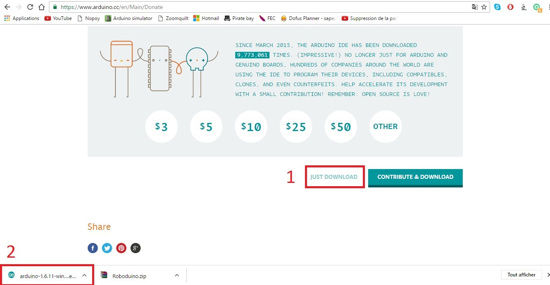
Once this is done, you will need to install and set up the Arduino app. Just follow these instructions, it is a very quick and easy process!

Scratch installation
You need to go on the official Scratch website in order to install Scratch:
https://scratch.mit.edu/scratch2download
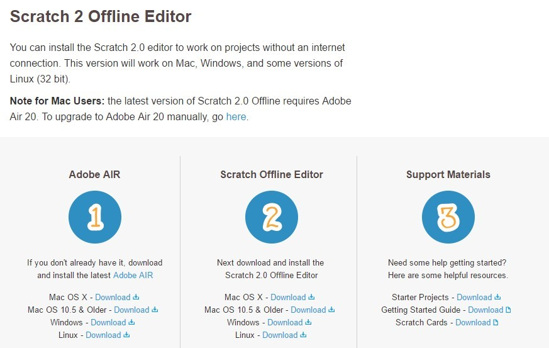
If you already have Adobe AIR installed on your computer, you can ignore the Step 1
In Step 2, pick your operating system (Linux, Windows or Mac) to start downloading the Scratch software. Install the file you just downloaded:
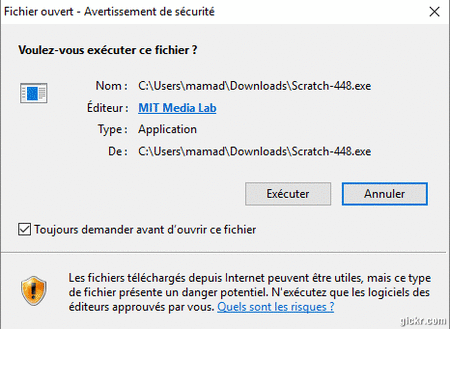
Step 3 is mandatory, as this guide will explain how to use Scratch. If you want to get started on more complex projects, we advise you to download these resources.
Vortex plugin installation
Download the « Scratch for Vortex » file from the Vortex website:
https://github.com/DFRobot/DFResources/raw/master/Vortex4Scratch/DF4Scratch_EN.zip
Create a new folder on your computer, paste this file in it and unzip it (use WinRAR, WinZIP or Unarchiver for MAC to do so).

Vortex-computer bluetooth pairing
First of all, you need to pair your Vortex robot with a smartphone to download the latest version of the Vortex software.
With your Vortex robot, you were given a Bluetooth module that will enable the communication between your computer and the robot.

To ensure the best connection between the Vortex and your computer, we strongly advise you to switch off any devices using the Bluetooth technology (or disable it).
Next step: plug the Bluetooth dongle in your computer and switch on your Vortex (the power switch is located underneath the robot). Put the robot as close as possible from the bluetooth module. If the robot LEDs blink, the Vortex is not paired with the computer, if it’s a solid light, you’re good to go!
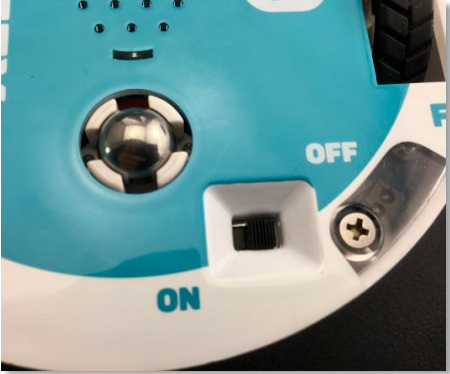
Another tip: a solid blue led on the Bluetooth module means it’s connected to the bot:

If the Bluetooth pairing doesn’t work, try unplugging and plugging back the Bluetooth module into the computer.
Serial link
Before you can start programming your DFRobot Vortex, open the folder you just created and double click on the file “Launch Vortex Communication Service”:
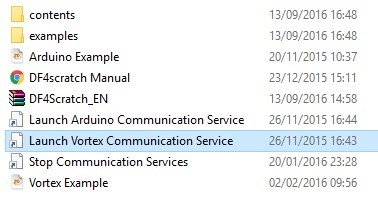
A black window will open and close and the serial link will start. You might have to click on “open” and “execute” to activate the link.
Be careful not to click more than once on this file or the serial link might experience some bugs. If it’s the case, just stop (« Stop Communication Services ») and relaunch.
Check if the Vortex robot is connected to the Scratch software. To do so, double click on “Vortex Example”. Click on the green flag to launch the Example program, if everything is set up correctly, your DFRobot Vortex should start to dance!
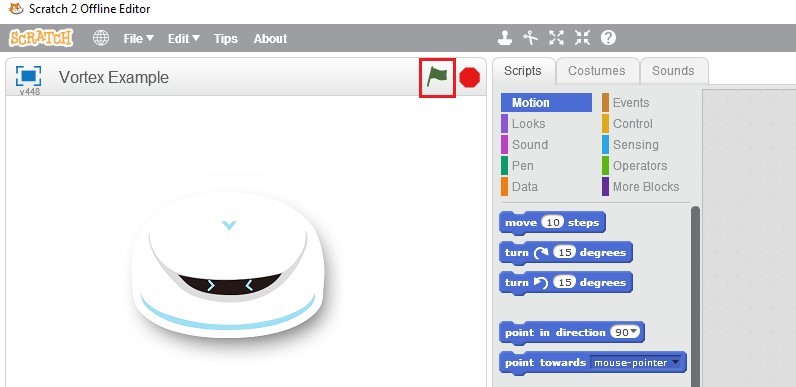
Robot programming
In the folder, you will find several examples you can study to see how Scratch works with Vortex. The “Keyboard Controlling Vortex Example” program will enable you to control Vortex with your computer keyboard. Use the keyboard arrows to make it move, the numeric keypad to change the LEDs or the “d” key to make Vortex dance!
The table below lists the different functions that DFRobot created to animate Vortex with Scratch. Click on “add blocks” to see all these functions.
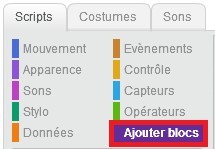
Fonctions
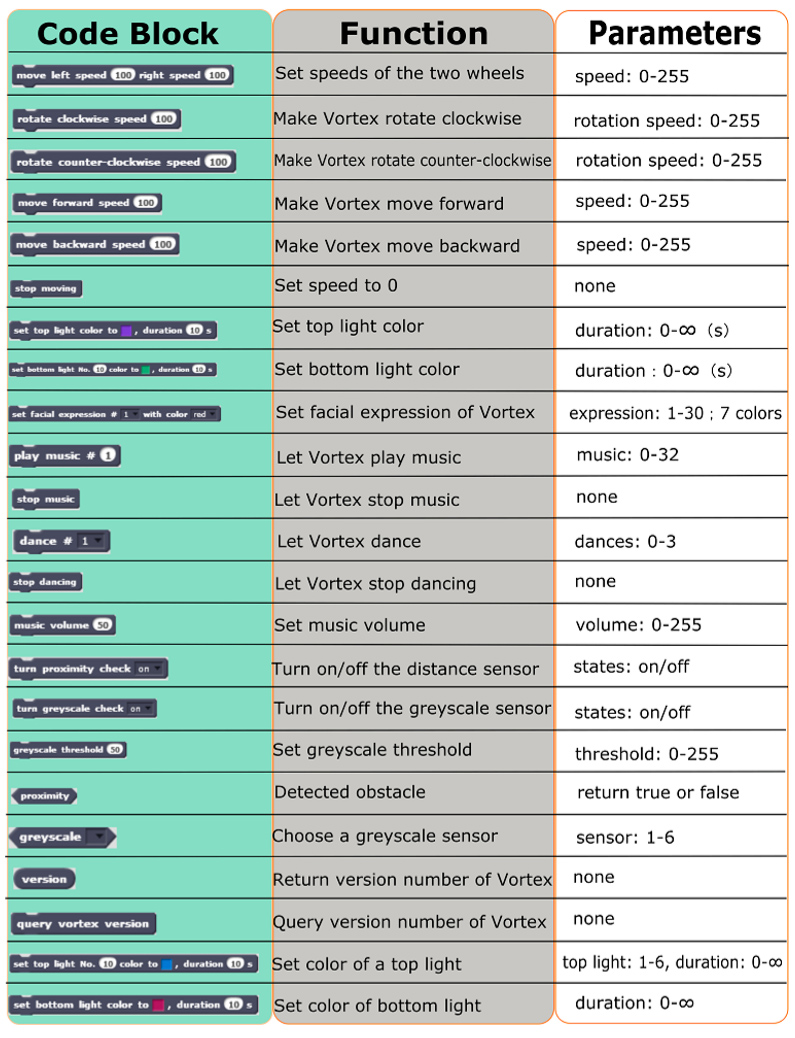
If you need « conditions » functions to make your robot smart (if..then..), you just need to go into « controls ». In the « events » tab, you will find the necessary functions to control your robot with a keyboard.
We are currently working on a Scratch ‘n’ Vortex tutorial, so watch this space!

