Alle im Set enthaltenen Komponenten
Das Niryo One-Set beinhaltet folgende Komponenten :
- ein zusammengebauter Niryo One Roboterarm
- ein Standard-Greifer
- eine Stromversorgung für Wandmontage (Europa) 11.1V 6A
- ein universal Adapter
- ein Satz von Saugnäpfe und Füße (jeweils 4 Stk.)
- eine Reihe von Werkzeugen (Kreuzschlitz-Schraubendreher, Inbusschlüssel, Ring-Maulschlüssel 8 mm)
Mechanische Montage
Der Roboter wird vormontiert geliefert. Sie brauchen nur noch Füße und Greifer zu befestigen.
Die Füsse müssen an der Basis des Roboterarmes befestigt werden, um ihm einen festen Stand zu verleihen. Jeder Fuß wird durch eine Schraubenmutter festgehalten. Beim öffnen können die Mutterschrauben auf die Saugnäpfe geschraubt werden. Falls der Roboter an einem festen Platz angeordnet sein soll, wäre es besser, die Füße durch Saugnäpfen zu ersetzen.

Das “Greifer 1” Zubehör muss ebenfalls auf dem Roboter installiert werden. Dazu muss es in die Kerbe am Ende des Armes angebaut werden.
Es kann vorkommen, dass die Kerbe bei der ersten Verwendung klemmt. Ein Cuttermesser kann Ihnen helfen, dieses Problem zu beheben.

Wenn Sie den Greifer anschliessen, dann achten Sie darauf, dass die Kabeln derselben Farben einander gegenüber angeordnet sind.

Herstellung einer Verbindung mit dem Roboter
Um mit dem Niryo One-Roboter zu beginnen, rufen Sie diese Seite auf und installieren Sie die vorhandene Niryo One Studio-Software . Ist mit Windows, MacOS und Linux Betriebssystemen kompatibel und lässt sich in Französisch, Englisch, Deutsch und Russisch konfigurieren.
Stellen Sie vor dem Einschalten des Roboters sicher, dass er auf einer ebenen Fläche steht, so dass es nicht zu einer Kollision mit Mensch oder Gegenstand kommen kann.
Der Roboter wird mit einem 11.1-V / 6- A- Netzteil geliefert. Schließen Sie das Netzteil an und schalten Sie den Roboter ein. Hinter der Basis des Armes befindet sich eine LED, die augenblicklich anfängt rot zu leuchten. Sobald die LED blau oder grün leuchtet, kann der Roboter mit der Niryo One Studio-Software verbunden werden. Dies kann einige Sekunden dauern.
- Blaue LED: Niryo ist bereit und befindet sich im Hotspot-Modus (Verbindungsfreigabe). Die IP-Adresse lautet 10.10.10.10
- Grüne LED: Nyrio One ist bereit und mit einem WLAN-Netzwerk verbunden
Um die WLAN Verbindung/Schnittstelle auf Niryo One anzuzeigen, klicken Sie das Zahnradsymbol links auf dem Bildschirm an.
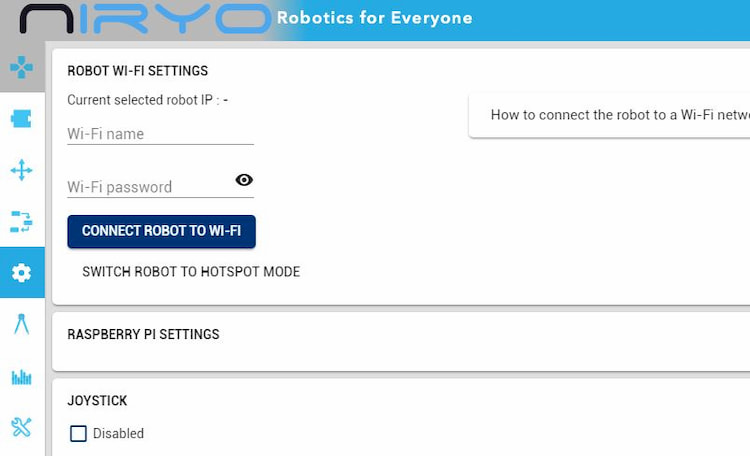
Um eine WLAN-Verbindung zu erstellen, suchen Sie den WLAN-Name “Niryo One” und geben Sie den Netzwerkschlüssel “niryoone” ein. Dieses Netzwerk wird vom Roboter selbst generiert. Ebenso kann der Arm per Ethernet-Kabel an den PC angeschlossen werden.
Falls der Roboter per Ethernet-Kabel an den PC angeschlossen ist, klicken Sie auf das < Symbol oben rechts auf dem Bildschirm, um die Verbindungsschnittstelle anzuzeigen. Die IP-Adresse muss 169.254.200.200 sein (lassen Sie den Port auf 9090). Starten Sie die Niryo One Studio Software und greifen Sie auf das WLAN-Bedienfeld zu.
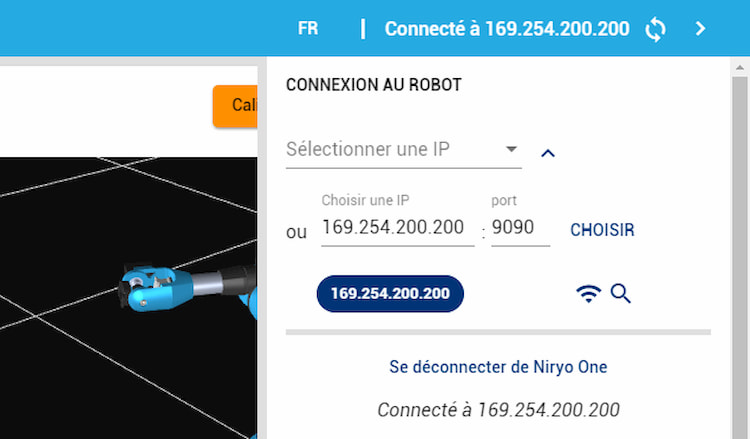
Kalibrierung des Niryo One Roboters
Sobald der Roboter angeschlossen ist, müssen die Motoren kalibriert werden. Klicken Sie auf die sechste Registerkarte (die mit dem Kompass), um die Motoren manuell oder automatisch zu kalibrieren. Es wird empfohlen, die automatische Motorkalibrierung zuerst zu verwenden.
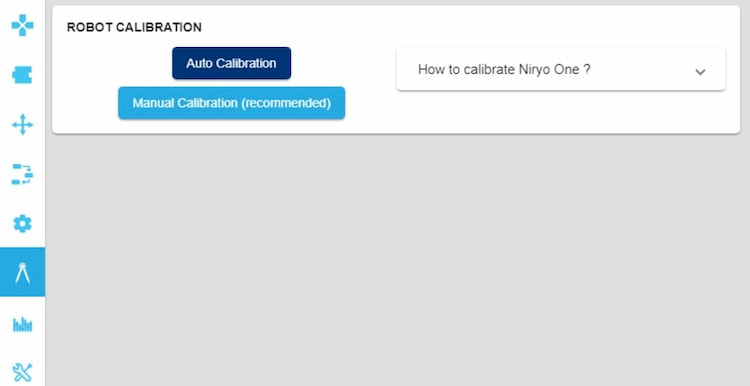
Sobald die automatische Kalibrierung beendet ist, kann der Arm mithilfe der Befehle auf der ersten Registerkarte bewegt werden. Dazu müssen Sie den Cursor des “Joint” Ihrer Wahl nach rechts oder links bewegen und auf “Move joints” klicken. Der Arm bewegt sich bis er mittels Schieberegler die angegebene Position erreicht.
Erste Bewegungen mit dem Niryo Roboter
Wir empfehlen Ihnen, zunächst kleine Bewegungen durchzuführen, um sich mit den Drehrichtungen der Achsen und der Ausführungsgeschwindigkeit vertraut zu machen.
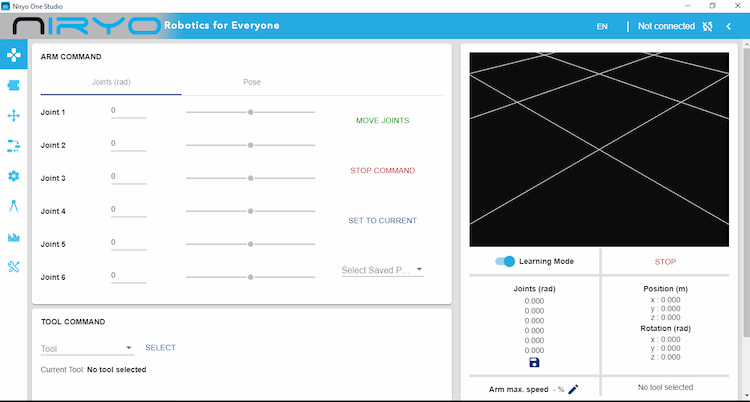
Um das am Roboter montierte Zubehör (hier den Greifer 1) zu verwenden, begeben Sie sich zum Abschnitt “Tool command”. Dieser befindet sich auf der “Arm Command” Registerkarte, die Sie soeben benutzt haben.
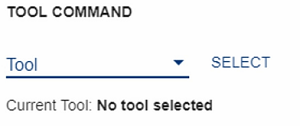
Wählen Sie das gewünschte Zubehör und klicken Sie auf “Select”. Die entsprechende Befehle werden rechts neben der Schaltfläche “Select” angezeigt. Ziehen Sie den Schieberegler des Befehls Öffnen” oder “Schließen”, um den gewünschten Bewegungsbefehl anzugeben. Klicken Sie anschließend auf “Öffnen” oder “Schließen, um ihn auszuführen.
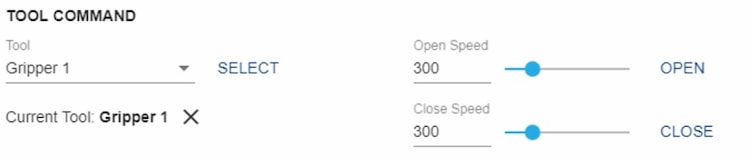
Mit dem Schieberegler lässt sich die Geschwindigkeit des Greifers beim Öffnen/Schließen einstellen.
Niryo One mit der Niryo One Studio Software programmieren
Die Niryo One Studio Software verfügt über eine Blockly-ähnliche blockstrukturierte Programmierschnittstelle. Damit kann der Roboter ohne jegliche Programmierungskenntnisse verwendet und programmiert werden.
Diese Schnittstelle wird ebenfalls benutzt, um den Roboter frei zu steuern und seine Positionen auszuzeichnen. Auf diese Weise kann eine Abfolge von Bewegungen erstellt werden.
Um auf diese visuelle Programmierschnittstelle zuzugreifen, klicken Sie auf die zweite Registerkarte. Ab jetzt können Sie die verschiedene Blöcke (Logik, Schleifen,Variablen usw.) anklicken und positionieren. Damit können Sie Ihr Programm auf die gleiche weise, wie zum beispiel auf der Scratch und Blockly Software erstellen.
Mit den grünen und roten Buttons können Sie das Programm starten bzw. stoppen.

Wenn Sie den “+” und anschließend den “ADD BLOCK” button anklicken, können Sie die aktuelle Position des Roboters in einem Block speichern.
Wenn Sie diesen Befehl mehrmals verwenden und die Blöcke miteinander verbinden, können Sie eine Reihe von Positionen erstellen, die der Roboter ausführen wird.
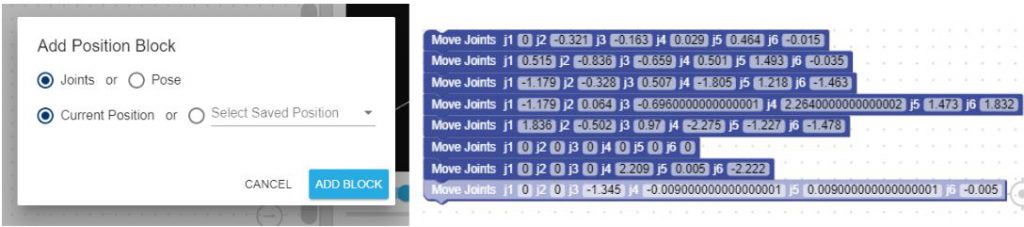
Verbindung zu einem WLAN-Netzwerk herstellen
Sie können den Roboter mit einem anderen WLAN-Netzwerk verbinden, anstatt die Verbindung über das WLAN-Netzwerk des Roboters herzustellen. Somit können mehrere Roboter gleichzeitig von einem einzigen PC aus gesteuert werden.
Begeben Sie sich dazu zur vierten Registerkarte (die mit dem Zahnrad). Geben Sie nun Ihren WLAN-Namen und dessen Kennwort in die entsprechenden Felder ein.
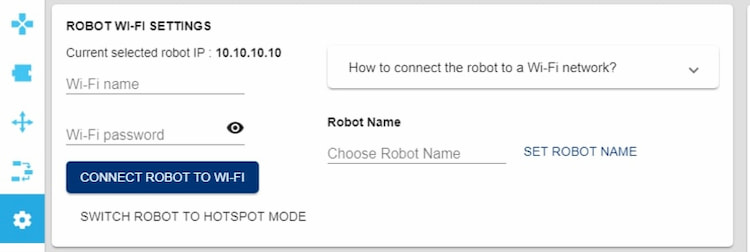
Die LED an der Basis des Armes leuchtet grün: Der Roboter hat erfolgreich eine Verbindung zum WLAN-Netzwerk hergestellt.
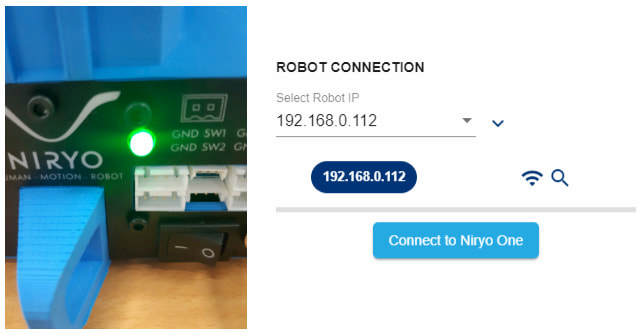
Kehren Sie in der Niryo One Studio Software zum WLAN-Bedienfeld zurück und suchen sie in Ihrem Netzwerk nach Ihrem Roboter. Diesen finden Sie, indem Sie auf das Lupen-Icon klicken.
Nachdem der Roboter gefunden wurde, geben Sie seine IP ein und stellen Sie eine Verbindung zu ihm her.
Übersicht über alle anderen Registerkarten
Auf der dritten Registerkarte können Sie eine Armposition manuell speichern und sie später als Block verwenden.

Auf der vierten Registerkarte können sie zuvor gespeicherte Programme wiederherstellen.
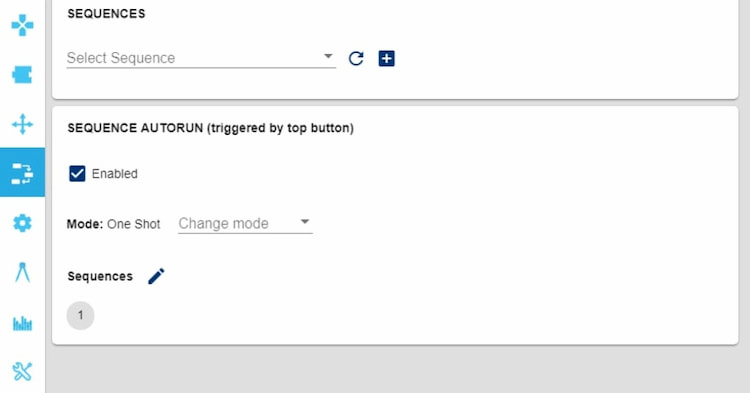
Auf den letzten beiden Registerkarten wird eine Statusübersicht auf Motoren und Kontrollkarte angezeigt. Zusätzlich können Sie auch einen Blick auf das Logbuch des Roboters werden.
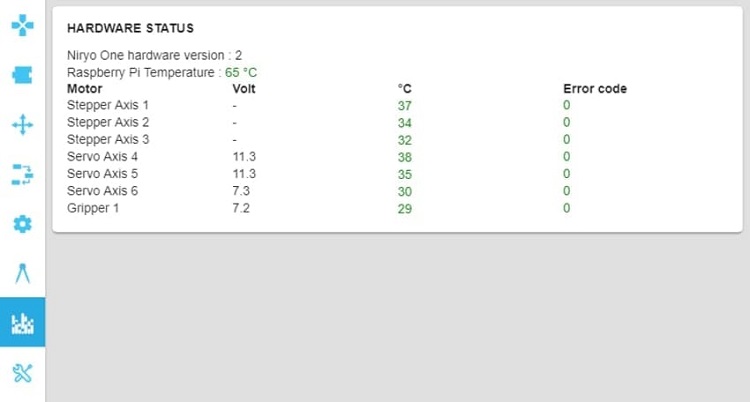
Den Niryo One Roboter ausschalten
Um den Roboter auszuschalten, halten Sie die Taste an der Basis des Roboters gedrückt, so dass die LED lila leuchtet.

Lassen Sie danach die Taste los und warten Sie, bis die LED rot leuchtet . Sie können jetzt den Schalter auf OFF stellen und das Netzkabel entfernen.
Anderes Zubehör für Niryo
Neben dem oben genannten Greifer 1 gibt es derzeit vier Zubehöre aus der Niryo One-Produktreihe:
- Der Greifer 2 “Gross”
- Der Greifer 3 “Adaptiv”
- Das Electromagnet
- Die Vakuumpumpe
Greifer 2 und 3 werden auf die gleiche Weise wie Greifer 1 verwendet, während die Vakuumpumpe und das Electromagnet einige Besonderheiten aufweisen.
Das Electromagnet wird benutzt, um metallische Gegenstände aufzufangen. Im gegensatz zu den Greifern wird es an einem der beiden rechten Anschlüsse auf der Basis des Armes verbunden. Bei der Auswahl von Tools in der Niryo One Software muss angegeben werden, auf welchem Anschluss die Verbindung hergestellt wurde. Auf dem Foto unten wird die Verbindung über Anschluss 1A(GPIO2) hergestellt.

Die Vakuumpumpe kann durch Luftansaugung Gegenstände mit ihrem Saugnapf auffangen. Sie muss ganz genau so wie das Electromagnet an die Basis des Armes angeschlossen werden. Dadurch, dass nur eine Verbindung möglich ist, brauchen Sie in der Software nicht anzugeben, an welchen Anschluss Sie angeschlossen wurden.

Online-Ressourcen für Niryo One
Es gibt viele Online-Ressourcen, um sich mit der Bedienung des Niryo One Arms vertraut zu machen:
- Die Bedienungsanleitung für des Niryo One Roboters
- STL-Dateien für 3D-gedruckte Teile des Roboters
- Python-API-Dokumentation für den Niryo One-Roboterarm

