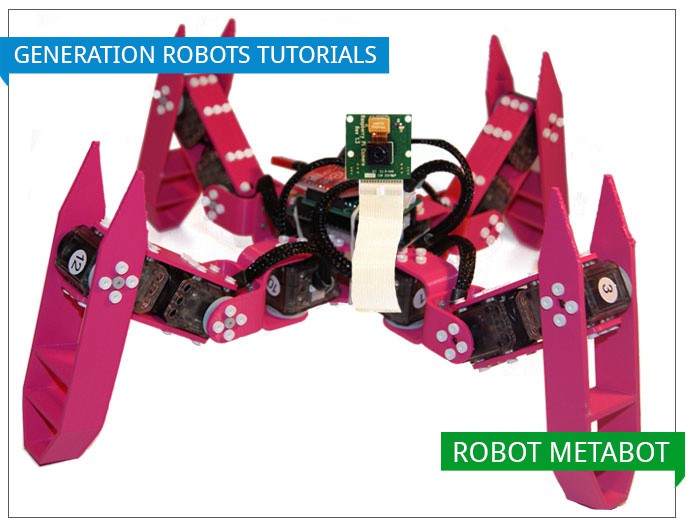Dans ce premier tutoriel pour le robot Metabot, nous allons vous montrer comment customiser votre robot à pattes en y ajoutant une caméra et en mettant en place un flux vidéo qui vous permettra de voir le monde tel que le voit votre Metabot !
Liste du matériel nécessaire à la réalisation de ce projet
Voici la liste des différents composants dont vous aurez besoin pour vous lancer dans ce projet.
- Un Metabot complet et assemblé
- Une carte de contrôle OpenCM9.04-C (inclus dans le kit Metabot)
- Une carte Raspberry Pi
- Un dongle WiFi
- Un module caméra pour Raspberry Pi
- Une batterie pour alimenter votre Raspberry Pi
- Une pièce de support imprimée en 3D qui soutiendra la caméra de la carte Raspberry Pi
La pièce maîtresse: la carte de contrôle openCM9.04-C
Avant de commencer, quelques mots sur le composant central de notre projet : la carte de contrôle OpenCM9.04-C. Cette carte embarquée développée par Robotis permet de piloter les servomoteurs XL-320 .

En premier lieu, il faut flasher cette carte de contrôle avec le firmware . Elle apparaîtra ensuite tel un périphérique série en attente d’instructions.
Monter votre setup sur le Metabot
Etape 1 : il va falloir imprimer en 3D une petite pièce qui servira de support au module caméra. Vous pourrez trouver les fichiers STL ici .
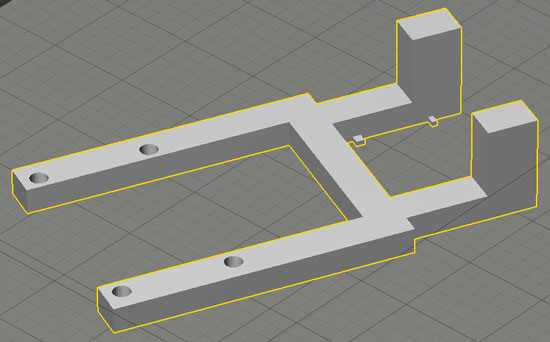
Etape 2 : fixez le module caméra à cette pièce de structure 3D comme sur la photo ci-dessous. Nous avons utilisé du fil de fer.

Etape 3 : fixez solidement la carte Raspberry Pi sur la plaque du robot Metabot, à côté de la carte de contrôle OpenCM9.04-C. Commencez par enlever le module bluetooth pour donner plus de stabilité à l’ensemble. Là aussi, nous avons eu recours à un fil de fer, que nous avons fait passer dans les trous de la carte Raspberry Pi et ceux des plaques du Metabot.

Etape 4 : ajoutez la batterie sur la carte de contrôle ; celle-ci viendra se positionner sur le dessus, de préférence au centre, afin de ne pas modifier le centre de gravité du robot.

Liste des commandes disponibles sur la carte de contrôle openCM9
Connectez la carte de contrôle de votre Metabot à un ordinateur et à l’aide du programme
Minicom
ou
Putty
, tapez la commande
help
pour obtenir la liste des différentes commandes disponibles.
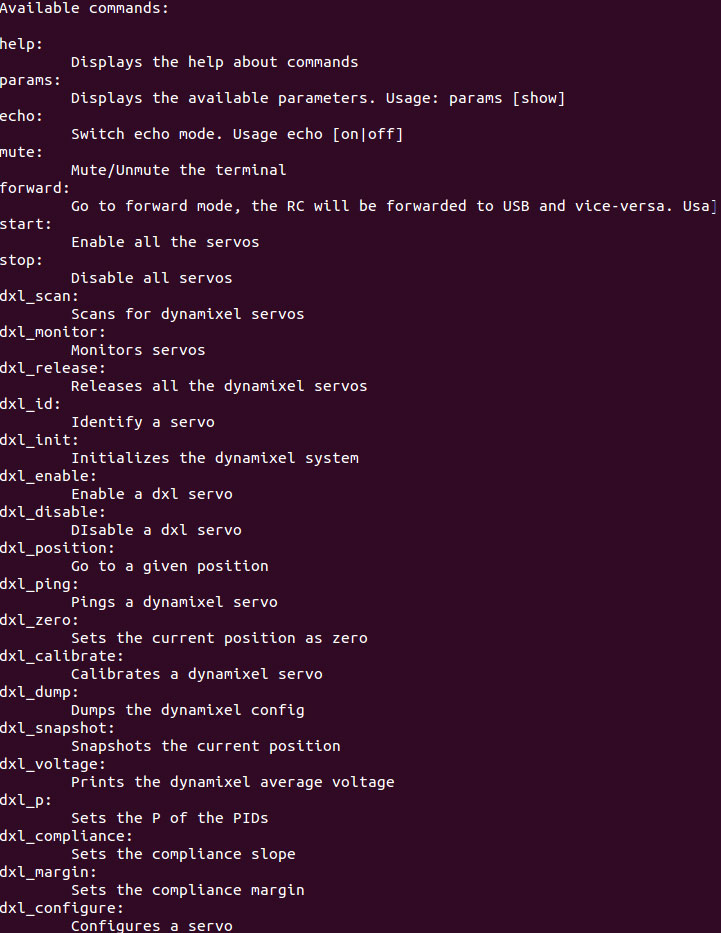
A titre d’exemple, la commande
dxl_scan
renvoie les id des servomoteurs connectés à votre carte de contrôle.
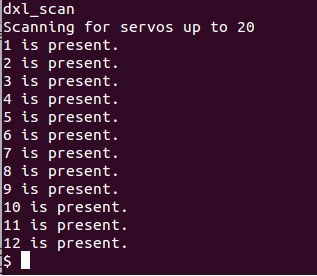
Autre exemple, la commande
start
permet de passer les servomoteurs du Metabot en mode
enable
(avec couple) et la commande
stop
les passe en mode
disable
(sans couple).
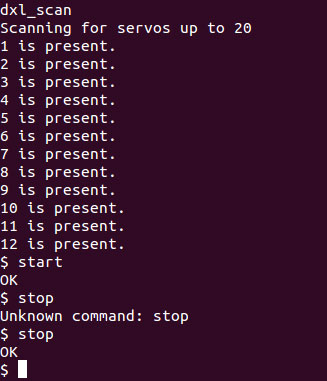
Avec la commande
dx 50
, le Metabot se déplacera en ligne droite à une vitesse de 50 mm/pas. La commande
turn 20
le fera tourner de 20°/pas.
Metabot + Raspberry Pi : Pour plus de liberté !
Pour affranchir votre Metabot des contraintes et le piloter sans l’intermédiaire d’un ordinateur, nous avons remplacé ce dernier par une carte Raspberry Pi. Nous allons également équiper le robot d’un dongle WiFi afin de transmettre le stream video provenant du module caméra, ce qui vous permettra de voir à travers les yeux de votre robot à pattes !
Pourquoi ne pas en profiter pour faire une petite exploration de votre bureau, labo ou même en extérieur ?
Mettre en place le stream vidéo
Avant toute chose, vous devez télécharger ces ressources , qui vous seront nécessaire pour mettre en place le flux vidéo. Ce dossier devra être téléchargé sur votre carte Raspberry Pi et sur votre ordinateur.
Etape 1 : récupérez ces ressources en tapant la ligne de commande suivante dans votre terminal :
sh
$ git clone url_to_provide
Afin de cloner notre répertoire de démo
Dans le dossier que vous venez de télécharger, se trouvent deux sous-dossiers :
- Sous-dossier 1 : pc (contient les scripts nécessaire à la partie PC)
- Sous-dossier 2 : rpi (contient les script d’install, et les scripts nécessaire au fonctionnement du programme)
Etape 2 : lancez l’installation côté pc avec les commandes suivantes:
sh
$ cd meta_drive/pc
$ bash install.sh
Ceci installera
gstreamer
, le programme qui vous permettra de récuperer le stream vidéo provenant du module pour Raspberry Pi.
Etape 3 : passez maintenant côté Raspberry Pi. Naviguer dans le dossier rpi (le sous-dossier 2) et lancez l’installation avec la commande suivante :
sh
$ cd meta_drive/rpi
$ bash install.sh
Une fois que les deux installations ont été faites, on passe à la phase de test !
Etape 4 : commencez par vérifier que le stream vidéo fonctionne correctement. Tapez la ligne de commande suivante côté Raspberry Pi :
sh
$ bash gstLaunch.sh ADDRESSE_IP_DU_PI
Pour connaître l’adresse IP de votre Raspberry Pi, tapez la ligne suivante dans le terminal :
sh
$ ifconfig
Une fois le script lancé, démarrez le client côté PC en entrant cette commande :
sh
$ bash meta_drive/pc/gstClient.sh
Si vous vous trouvez déjà dans le sous-dossier pc, il suffit de taper la commande suivante pour lancer le script :
sh
$ bash gstClient.sh
Si le stream vidéo fonctionne correctement, vous devriez maintenant voir ce que filme le module caméra.
Si tout s’est déroulé correctement, vous pouvez maintenant envoyer votre Metabot en exploration et suivre ses aventures en direct !
Lancez le
launcher
sur la carte Raspberry Pi :
sh
$ cd meta_drive/rpi/
$ bash launch.sh IP_RPI
Puis sur votre PC :
sh
$ cd meta_drive/pc/
$ bash launch.sh IP_RPI
Et c’est parti pour l’aventure !
Pour piloter votre Metabot, il vous suffira simplement de télécharger l’ application gratuite Android sur le Play Store de Google.